Lỗi laptop không bắt được wifi là một trong những lỗi rất thường gặp, gây cảm giác ức chế cho người dùng. Có rất nhiều nguyên nhân gây ra tình trạng này, mặc dù nó khá phiền phức nhưng cách khắc phục lại khá đơn giản. Mời bạn đọc cùng với chúng tôi tìm hiểu cách khắc phục máy tính không vào được wifi ngay sau đây nhé.
Nội dung bài viết
1. Nguyên nhân laptop không vào được mạng
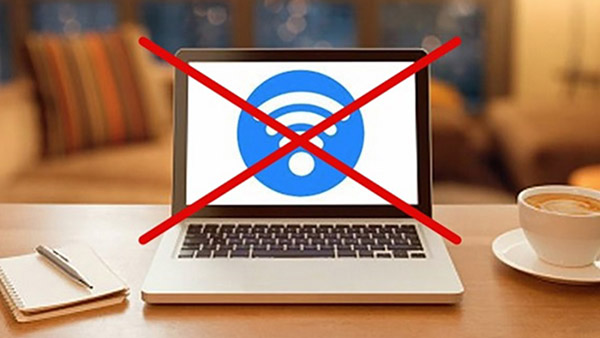
Để để biết được cách khắc phục nhanh nhất thì trước hết bạn phải biết được nguyên nhân gây ra lỗi này là gì. Dưới đây là một số nguyên nhân thường gặp:
– Bạn chưa bật tính năng bắt wifi cho laptop của mình.
– Máy tính của bạn chưa được cài driver wifi hoặc driver wifi đã cũ nên khi hoạt động không được ổn định.
– Nguyên nhân có thể là từ bộ phát wifi, router.
– Do trước đó bạn đã cài 1 phần mềm client PN để fake địa chỉ IP điều này khiến cho máy hiểu nhầm là lỗi.
– Do máy tính của bạn bị nhiễm virus nên không kết nối được wifi.
| ➥ Xem thêm: |
2. Cách khắc phục máy tính không vào được wifi
2.1 Laptop không bắt được wifi Win 7
Làm mới địa chỉ IP
Làm mới, thay đổi địa chỉ IP là cách khắc phục laptop không kết nối được wifi Win 7 do bị trùng IP hoặc do một nguyên nhân nào đó khiến IP của bạn không kết nối được.
Truy cập vào Command Prompt bằng cách nhấn Windows + R, gõ cmd
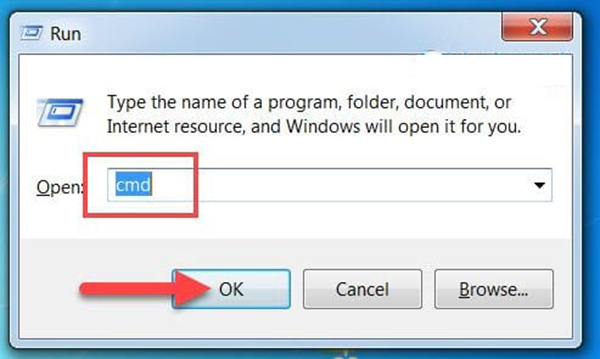
Bước 1: Nhấn tổ hợp phím Windows + R, gõ cmd để truy cập vào Command Prompt
Bước 2: Sau khi giao diện được hiện ra bạn gõ lệnh ipconfig/flushdns rồi ấn Enter.
Bước 3: Đợi vài giây cho lệnh chạy xong rồi bạn tiếp tục gõ lệnh ipconfig/release, tiếp tục ấn Enter.
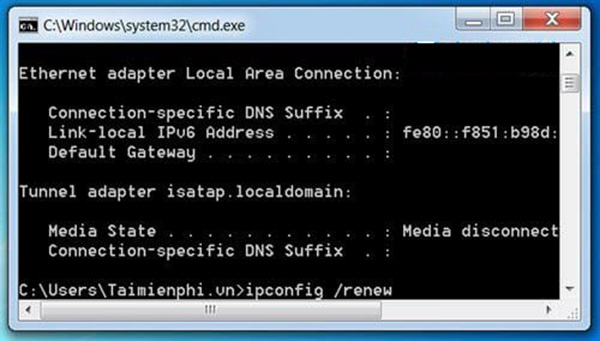
Bước 4: Tiếp tục nhập lệnh ipconfig/renew và gõ Enter để hệ thống cấp phát địa chỉ IP mới cho bạn.
Đợi cho hệ thống cấp phát địa chỉ IP mới xong bạn tắt Command Prompt và kiểm tra lại máy xem đã bắt được wifi chưa.
>>> Cách chặn trang web tự mở trên Chrome “MỘT TÍCH TẮC”
Reset lại TCP/IP
Bước 1: Đầu tiên bạn hãy mở Control Panel lên và gõ cmd. Mở công cụ Command Prompt bằng Run as administrator.
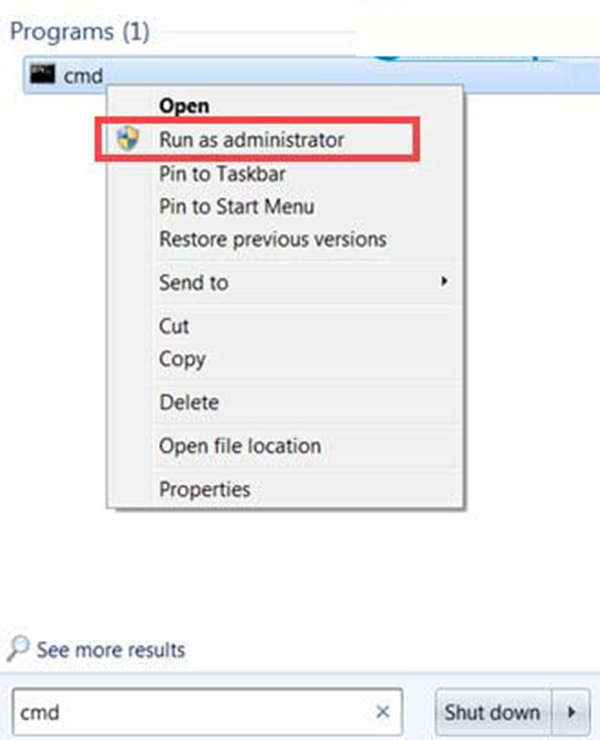
Bước 2: Nhập lệnh netsh int ip reset khi cửa số của Command Prompt được hiện lên.
Bước 3: Sau khi dòng lệnh trên chạy xong bạn nhập tiếp dòng lệnh netsh int tcp set heuristics disabled. Tiếp tục nhập lệnh netsh int tcp set global autotuninglevel=disabled. Cuối cùng nhập dòng lệnh netsh int tcp set global rss=enabled và ấn Enter.
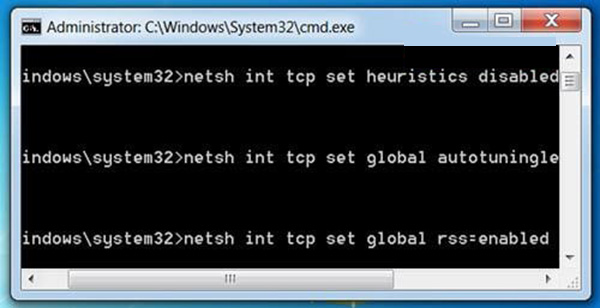
Bước 4: Sau khi các dòng lệnh trên được chạy hết bạn đóng công cụ Command Prompt này và khởi động lại máy. Tiến hành kết nối lại wifi xem được không nhé.
Tắt các chương trình diệt Virus
Các chương trình diệt virus trên máy cũng có thể là nguyên nhân cản trở việc laptop không bắt được wifi. Mặc dù trường hợp này ít khi xảy ra nhưng để đảm bảo thì bạn cũng có thể thử tắt hoặc gỡ phần mềm diệt virus ra tạm thời và thử kết nối lại wifi cho máy xem được không.
➥ Xem thêm:
|
Cài đặt lại driver wifi
Laptop Win 7 của bạn không bắt được wifi có thể do driver của bạn bị hỏng, hoặc do virus ăn mắt hoặc vì một nguyên nhân nào đó gây nên. Bạn cần cài lại driver wifi.
Nếu bạn không biết driver wifi của mình như thế nào thì có thể sử dụng phần mềm thứ 3 để tìm kiếm và cài đặt tự động. Bạn có thể cài Driver Booster vào máy tính của mình. Sau khi cài xong hãy chạy để chúng quét toàn bộ driver còn thiếu trên laptop của bạn.
Khởi động lại modem wifi

Modem hay Router wifi xảy ra sự cố xung đột có thể khiến laptop của bạn không bắt được wifi. Cùng có thể do thiết bị hoạt động trong thời gian dài nên bị treo.
Lúc này bạn hãy tắt khoảng 1 phút và mở lại để thiết bị tự fix các xung đột. Vào máy tính kết nối lại wifi bình thường là xong.
2.2 Laptop không bắt được wifi Win 10
Kiểm tra chức năng wifi có bật hay không
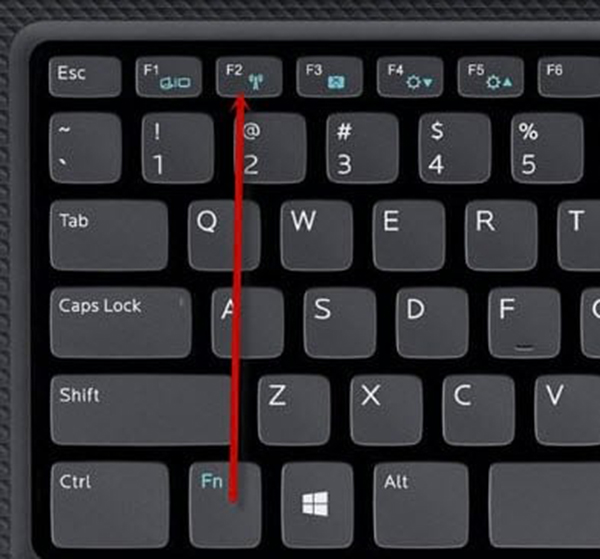
Lỗi laptop không bắt được wifi Win 10 thì trước hết bạn cần kiểm tra lại xem có ai đó đã lỡ tay tắt mất chức năng wifi của máy bạn không. Nếu như có thì hãy sử dụng tổ hợp phím sau để bật chức năng wifi của laptop lên nhé.
Mỗi dòng laptop thường có tổ hợp phím khác nhau:
- Dell: Fn + PrtScr
- Asus: Fn + F2
- Lenovo: Fn + F5 hoặc Fn + F7
- Acer: Fn + F5 hoặc Fn + F2
- HP: Fn + F12
- Toshiba: Fn + F12
Khởi động lại laptop
Có một cách luôn được dùng khi máy tính gặp bất kỳ lỗi nào đó chính là việc khởi động lại máy. Việc làm này sẽ giúp máy trở về trạng thái ổn định, khắc phục được tình trạng các phần mềm xung đột với nhau.
Cài lại driver wifi
Nếu bạn chưa cài driver wifi cho máy thì máy của bạn sẽ không thể bắt được wifi. Để biết được máy của bạn đã cài hay chưa, hãy thực hiện các bước sau:
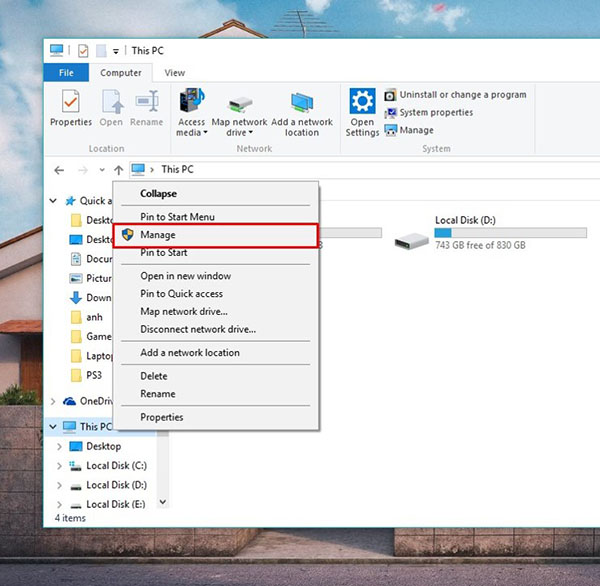
Bước 1: Bạn click chuột phải vào My Computer và chọn Manage
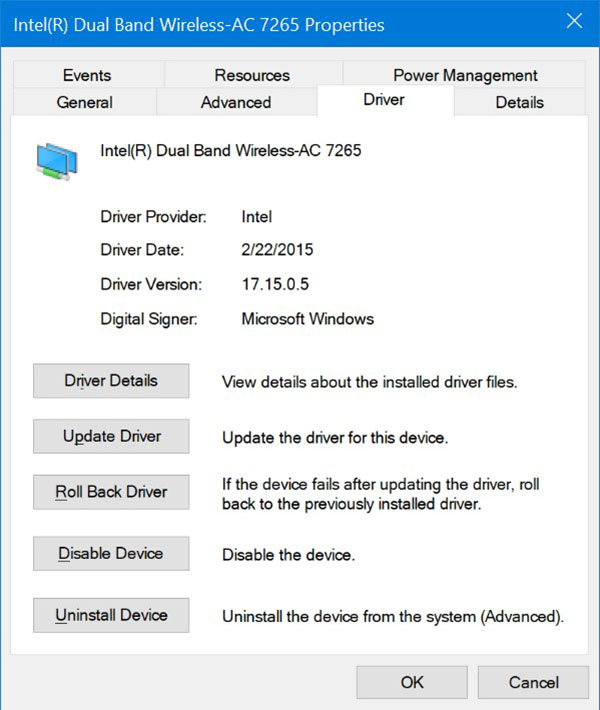
Bước 2: Khi cửa sổ Manager hiện lên bạn tiếp tục bấm vào Device manager. Kiểm tra xem trong cột Network Adapter có hiện driver wifi hay chưa. Driver wifi thường có dòng chữ Wireless Network.
Lưu ý: Do hệ điều hành Win 10 có tích hợp chế độ máy bay (Airplane mode), nếu bạn có lỡ bật lên thì hãy tắt đi thì lúc này máy mới sử dụng được wifi.
Wifi có dấu chấm than không vào được mạng
Có thể nói lỗi chấm than vàng là một trong những lỗi mà laptop rất hay gặp phải. Lỗi này thường xảy ra khi xung đột IP hoặc có quá nhiều người kết nối wifi dẫn tới tình trạng mạng bị limited, khiến máy không bắt được wifi. Khắc phục tình trang này như sau.
Khởi động lại thiết bị mạng

Cách khá phổ biến để khắc phục lỗi này chính là khởi động lại thiết bị mạng hay thiết bị wifi của bạn.
Hãy tắt nguồn thiết bị mạng, đợi khoảng 1-2 phút sau đó bật lên và kiểm tra laptop của bạn. Nếu không được thì hãy dùng laptop khác kết nối lại wifi. Nếu máy này kết nối được thì tức là máy của bạn đang có vấn đề.
Cấp lại IP động cho máy
Cách này sẽ làm mới địa chỉ IP của máy và khắc phục sự xung đột địa chỉ IP nào đó mà chúng ta không hề hay biết.
Bước 1: Bạn mở cửa sổ Run bằng tổ hợp phím: Windows + R và gõ lệnh cmd
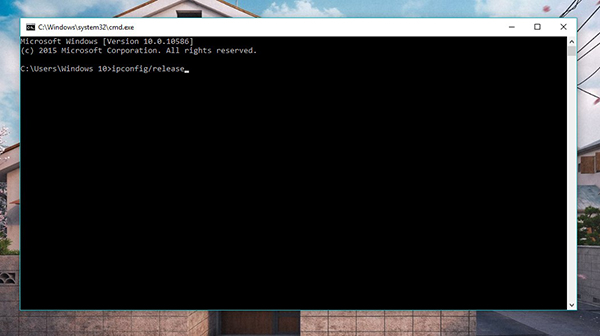
Bước 2: Khi cửa sổ DOS được hiện ra bạn gõ lệnh ipconfig/release và ấn Enter để giải phóng địa chỉ IP cho tất các bộ tiếp hợp mạng được kết nối.
Bước 3: Sau khi việc giải phóng IP kết thúc, bạn tiếp tục gõ lệnh ipconfig/renew và ấn Enter để cấp cho máy một địa chỉ IP mới.
Sau khi hoàn tất quá trình bạn khởi động lại máy và thử kết nối lại wifi xem máy có bắt được không nhé.
Đặt lại IP tĩnh cho máy
Bước 1: Nhấn chuột vào biểu tượng mạng ở dưới thanh Taskbar và chọn Open Network And Sharing Center.
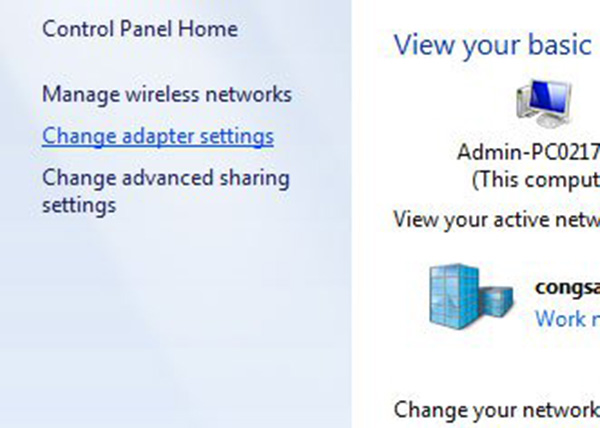
Bước 2: Chọn Change Adapter Settings, nhấn chuột phải vào wifi đã kết nối và chọn Properties.
Bước 3: Click đúp vào Internet Protocol Version 4 (TCP/IPv4)
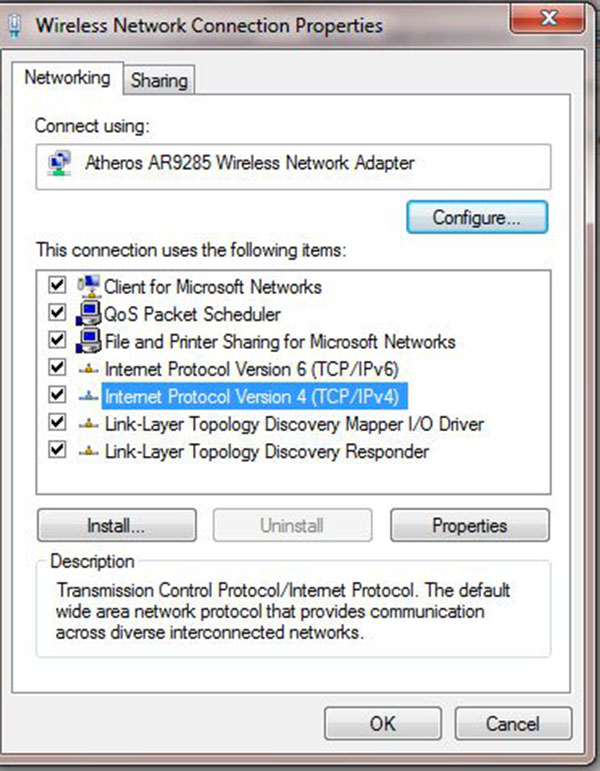
Bước 4: Sau khi giao diện mới hiển thị hãy chọn dòng Use the following IP address, điền đầy đủ các thông số như hình bên dưới:
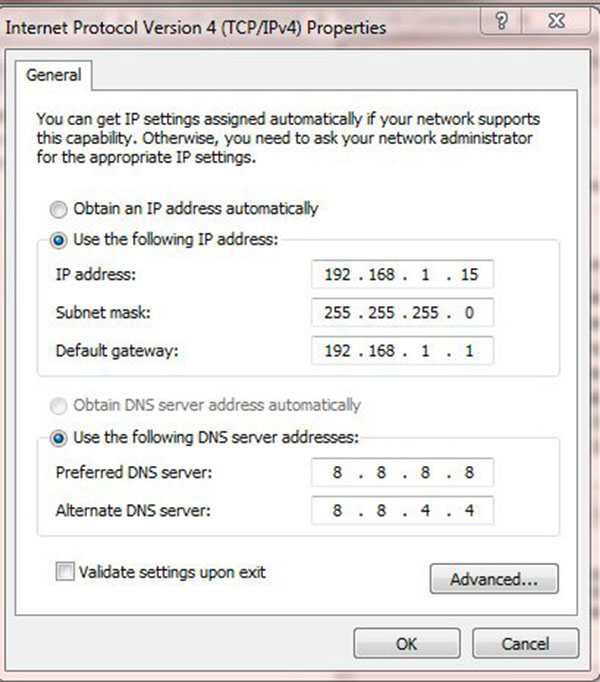
Trường hợp máy đã đặt IP tình thì bạn chuyển sang IP động bằng cách tích vào nút Obtain an IP address automatically và kết nối lại wifi.
Do hệ điều hành Windows bị lỗi
Nếu như bạn đã thử hết tất cả các cách mà vẫn không được thì chỉ còn cách là cài lại Win cho máy.
Hãy tự cài Win ở nhà nếu bạn biết hoặc mang máy đến các cửa hàng sửa chữa laptop để họ giúp bạn.
Trên đây là một số cách khắc phục máy tính không vào được wifi mà chúng tôi muốn chia sẻ đến bạn đọc. Là một lỗi mà hầu hết ai sử dụng laptop đều gặp phải, hãy tham khảo thật kỹ để khắc phục tình trạng này kịp thời và hiệu quả nhất nhé.
Đừng quên chia sẻ cho người thân, bạn bè của bạn cũng biết hoặc bạn đọc có những mẹo nào khác hay hơn thì để lại bình luận bên dưới cho mọi người cùng biết nhé.
>>> Theo dõi thêm tại website: https://dienmaytot.org/

![[Hướng dẫn] cách lấy lại nick Facebook bị hack email “5 phút” cách lấy lại nick facebook bị hack email](https://dienmaytot.org/wp-content/uploads/2020/09/cach-lay-lai-nick-facebook-bi-hack-email-1.jpg)






