Nếu bạn đang băn khoăn không biết liệu rằng microphone trên máy tính của mình có hoạt động hiệu quả hay không thì đừng lo, hãy bỏ túi ngay những cách test microphone win 10 đơn giản ngay sau đây của chúng tôi nhé!
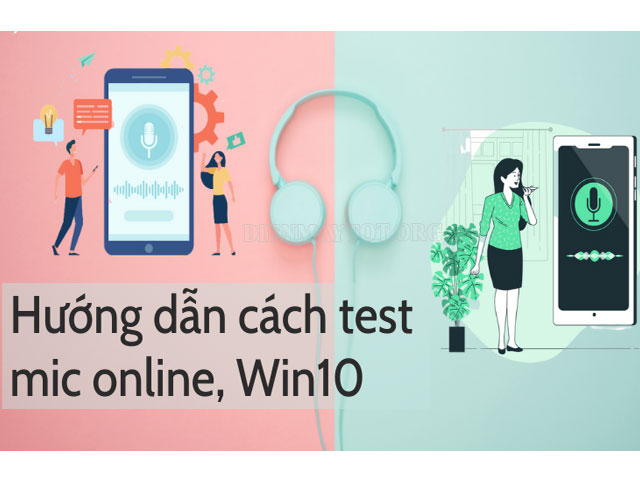
Nội dung bài viết
Làm sao để bật micro trong laptop trước khi test mic trên win 10
Trước khi kiểm tra microphone win 10, bạn cần phải bật chúng lên trước. Khá nhiều người thường bỡ ngỡ, bởi vì nhiều trường hợp bạn không thấy micro xuất hiện mặc dù đã được cắm. Nếu không may gặp phải tình trạng này, bạn cần chú ý thực hiện những thao tác sau đây:
Cách bật micro trên laptop win 10 khi bị ẩn
- Bước 1: Chúng ta click vào chuột phải, vào biểu tượng âm thanh dưới thanh công cụ taskbar -> chọn Sounds.
- Bước 2: Bạn chọn vào mục tab Recording. Trong list bạn sẽ không thấy có thông tin thiết bị.
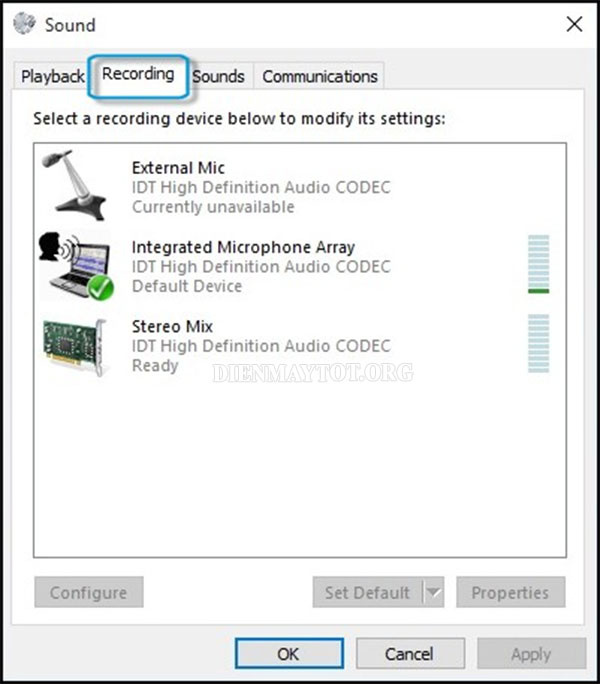
- Bước 3: Bạn bấm chuột phải vào khoảng trống -> Show Disabled Devices
- Bước 4: Thiết bị vô hiệu hóa sẽ xuất hiện trong danh sách, bạn cần bấm chuột phải vào Microphone -. chọn Enable là hoàn thành.
Hướng dẫn bật micro win 10 với Device Manager
Trước khi test microphone win 10 bạn hãy bật thử micro theo các bước dưới đây nhé
- Bước 1: Bạn nhấp chuột phải vào nút Start để mở Menu win 10. Tại đây, bạn cần chọn Device Manager. Giao diện cho phép bạn quản lý một cách đơn giản các thiết bị của bạn và Driver thiết bị.
- Bước 2: Để mở rộng, bạn cần nhấn chọn Audio inputs and outputs. Sau đó, bạn sẽ thấy micro liệt kê tại đó. Nhấn chuột phải và chọn Disable để tắt hoặc vô hiệu hóa micro.
- Bước 3: Bạn sẽ thấy xuất hiện một hộp thoại có dòng “Disabling the device will cause it to stop functioning. Do you really want to disable it?” -> nhấn chọn Yes, máy tính micro của bạn sẽ được tắt.
Chú ý: Để kích hoạt hay bật micro win 10, bạn cần thực hiện theo những cách thức tương tự, click chọn Enable.
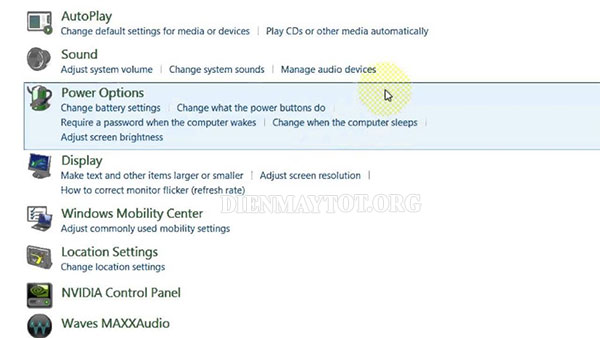
Hiện có rất nhiều người sử dụng công nghệ truy cập từ xa, cho nên những hacker sẽ tham gia vào hệ thống của bạn. Để tránh tình trạng này xảy ra, bạn cần vô hiệu hóa micro khi cần thiết.
Cách kiểm tra mic trên win 10 đã cài đặt hay chưa?
Để kiểm tra micro win 10 hay test microphone win 10 đã được cài đặt hay chưa, bạn có thể áp dụng những cách đơn giản sau:
- Kiểm tra theo cơ sở kiến thức đã cài đặt: với cách này yêu cầu người dùng phải biết đến những bảng thông số. Các bảng thông số này có rất nhiều trên mạng, bạn kiểm tra trên google một chút là thấy ngay.
- Kiểm tra theo phiên bản tệp: Hình thức này cần phải sử dụng đến những bản tệp. Nếu phiên bản tệp bằng hoặc lớn hơn phiên bản được liệt kê thì MS17 – 010 sẽ được cài đặt.ư
- Kiểm tra theo WMI và windows PowerShell: sử dụng WMI và windows PowerShell giúp xác định bạn đã cài đặt chưa. Để tìm được số KB chỉ định, bạn cần phải mở cửa sổ nhắc lệnh nâng cao, sau đó cần phải thực hiện chạy lệnh.
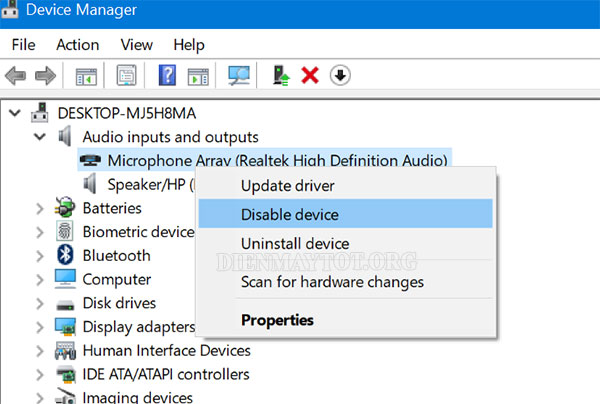
Hướng dẫn bật micro cho cortana trên win 10
Cortana là trợ lý ảo của Microsoft. Tại Cortana, chúng ta có thể bật hoặc tắt micro đơn giản như sau:
- Bước 1: Bạn cần bấm chuột phải (hay nhấn và giữ) biểu tượng âm lượng trên thanh tác vụ -> chọn âm thanh.
- Bước 2: Ở phần tab ghi -> chọn micro hay thiết bị ghi muốn thiết lập -> chọn đặt cấu hình.
- Bước 3: Thiết lập micro và làm theo các bước trong trình hướng dẫn thiết lập micro
Việc bật micro cho Cortana sẽ rất đơn giản với các bước trên đây. Hầu hết người dùng đều thực hiện thành công với 3 bước đơn giản này..
Cách test mic win 10 laptop chi tiết nhất
Sai khi đã cắm xong micro, chắc hẳn ai cũng muốn biết cách kiểm tra mic trên win 10 để xem chúng đã hoạt động hay chưa. Để có thể làm được điều này, bạn cần biết cách kiểm tra microphone win 10.
Sau đây chúng tôi sẽ chia sẻ tới người dùng cách kiểm tra mic laptop, cũng như test micro win 10 nhanh chóng nhất:
Hướng dẫn cách test mic laptop win 10 chi tiết
Các bước test mic win 10 diễn ra theo các bước sau đây:
- Bước 1: Trước hết, bạn cần mở Start Menu, sau đó nhấn vào tìm kiếm Sound recorder. Bạn hãy mở công cụ này lên, công cụ này luôn được cài mặc định.
- Bước 2: Khi mở xong, hệ thống sẽ xuất hiện câu hỏi “có cho phép kết nối micro hay không” -> bạn hãy nhấn “Yes”.
- Bước 3: Bạn cần nhấn vào biểu tượng micro để tiến hành ghi âm.

- Bước 4: Bạn hãy thử nói gì đó để thử mic trên win 10 và dừng lại bằng cách nhấp chuột vào biểu tượng một lần nữa.
- Bước 5: Hoàn tất, bạn click vào file vừa ghi âm, chọn vào mục open file location.
- Bước 6: Bạn cần thử nghe lại micro mình vừa ghi để xem chất lượng test headphone mic windows 10 như thế nào, từ đó có những điều chỉnh sao cho thích hợp nhất.
|
Cách chỉnh micro win 10 chi tiết, hiệu quả nhất
Để điều chỉnh micro cho máy tính, chúng ta thực hiện theo các bước đơn giản sau đây:
- Bước 1: Bạn hãy nhấn chuột phải vào biểu tượng âm thanh ở trên thanh taskbar -> nhấn chọn mục recording devices.
- Bước 2: Nhấn đúp chuột vào micro khi phần thiết lập Sound vừa xuất hiện trên màn hình máy tính.
- Bước 3: Tại đây, bạn hãy kiểm tra xem phần Device usage đã kích hoạt use this device chưa. Chú ý: Sau mỗi một thao tác, bạn cần phải nhấn lần lượt vào nút Apply – Ok.
- Bước 4: Tại phần Listen, bạn cần nhấn chọn vào phần Listen to this device. Thao tác này sẽ cho phép bạn nghe nhạc từ phía những người khác khi họ dùng micro.
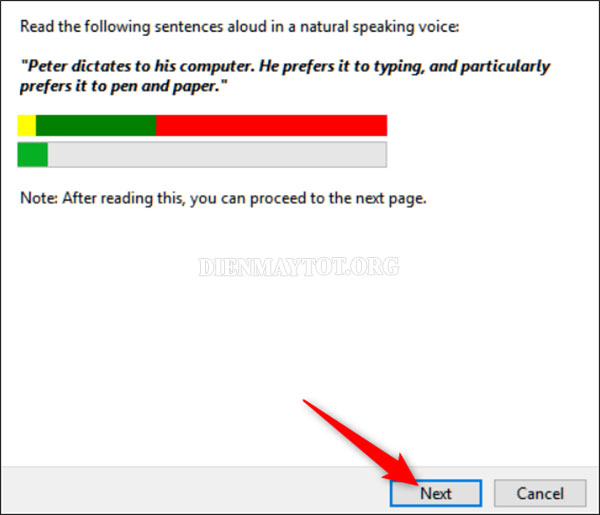
- Bước 5: Ở mục Levels, khi bạn đã thực hiện 2 phần trên thì cho thấy rằng phần này sẽ bị ảnh hưởng. Nếu bạn thấy tiếng nhỏ khi ghi âm, hãy hạ level âm xuống, còn nếu nghe to thì bạn có thể giữ mức đó.
Trên chính là cách test mic win 10 đơn giản, hiệu quả bạn nên áp dụng ngay đối với máy tính của mình.
Tạo sao mic laptop không nói được?
Nếu đã test microphone win 10 và biết Trong quá trình bạn sử dụng mic laptop và xuất hiện tình trạng không nói được, điều này có thể đến từ nhiều nguyên nhân khác nhau như:
Do vấn đề jack cắm
Khi mic không nói được, bạn tuyệt đối không nên bỏ qua nguyên nhân này. Bởi vì nhiều khi tình trạng mic không nói được là do lỗi đến từ việc cắm chưa được chặt. Cho nên, bạn cần chú ý để kiểm tra và cắm lại lần nữa cho chặt.
Do lỗi Driver
Lỗi Driver cũng là một trong những nguyên nhân cơ bản khiến cho mic không nói được. Khi gặp phải tình trạng này, bạn cần cài đặt lại trình điều khiển mic. Hoặc bạn có thể cập nhật trình điều khiển card âm thanh cho phiên bản mới. Khi khắc phục được lỗi driver, mic của bạn sẽ hoạt động lại bình thường.
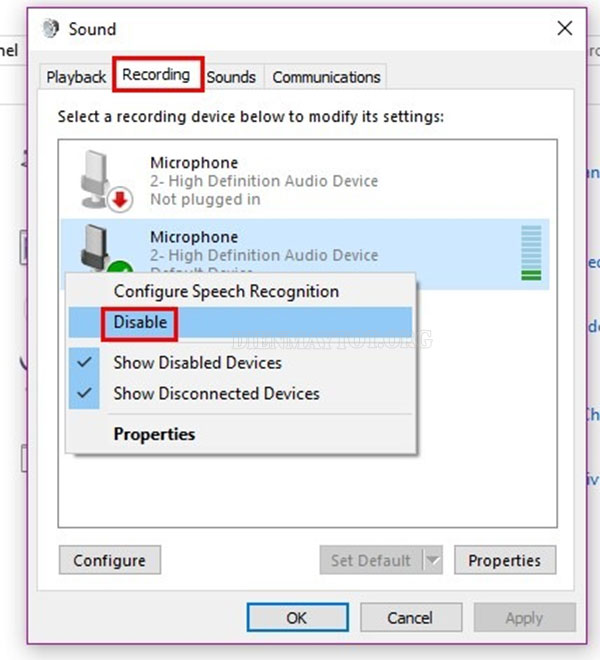
Do bị vô hiệu hóa tai nghe
Đây được xem là một trong những nguyên nhân phổ biến nhất hiện nay. Để khắc phục, bạn cần chọn vào Start ở góc dưới bên trái màn hình. Tiếp đến, nhập vào Sound và lựa chọn mục Sound trong kết quả tìm kiếm.
Ở Sound, bạn sẽ thấy phần thẻ Playback, bạn hãy chọn nó. Tiếp đến, bạn nhấn chuột phải vào khoảng trắng trong cửa sổ ứng dụng, sau đó chọn Show Disabled Devices -> chọn Enable.
Do phần cứng bị lỗi
Nếu như mic laptop không nói được, nguyên nhân có thể là do phần cứng bị lỗi. Lúc này bạn cần đến trung tâm sửa chữa để sửa để khắc phục lỗi này.
Có thể thấy được việc test microphone win 10 là công việc đặc biệt quan trọng khi dùng máy tính. Việc thực hiện kiểm tra mic sẽ giúp bạn có thể biết được lỗi, từ đó có thể khắc phục hiệu quả, nhanh chóng hơn.








