Hiện nay, việc học hay họp nhóm trên google meet khá phổ biến, tuy nhiên không phải ai cũng biết cách tạo link google meet như thế nào cho điện thoại và máy tính. Hãy theo dõi ngay bài viết sau đây của dienmaytot.org để biết được được cách tạo được cho mình một đường link google meet cố định nhanh chóng nhất, phục vụ cho công việc của mình!
Nội dung bài viết
Google meet là gì?
Google Meet là hệ thống học/họp trực tuyến qua mạng dựa trên nền Web được tích hợp trong bộ Google Workspace. Chúng ta có thể sử dụng Google Meet để tổ chức các buổi học/họp trực tuyến với số lượng người tham gia lên đến 100 người.
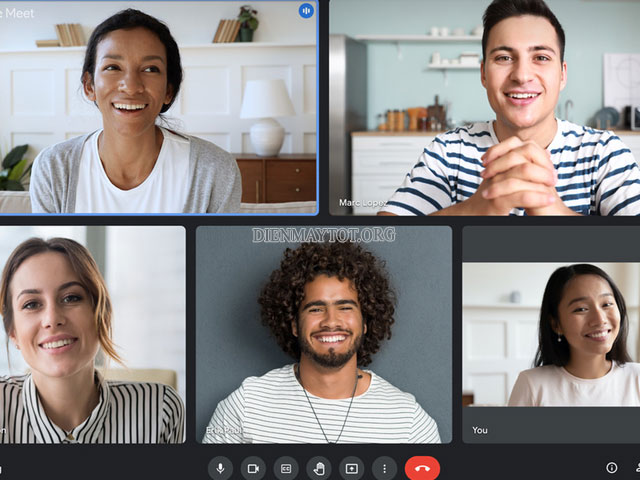
Cách tạo link trong google meet không quá khó khăn, chỉ với một vài bước đơn giản là chúng ta đã tạo được link học/họp trực tuyến nhanh chóng.
Những tiện ích khi sử dụng Google meet
Khi sử dụng google meet, người dùng nên đặc biệt chú ý tới những điều cơ bản như sau để có thể thuận tiện cho những buổi học cũng như họp trực tuyến:
- Những đối tượng người dùng thuộc miền *.CTU.EDU.VN đều có quyền khởi tạo, cũng như chủ trì một cuộc họp, cũng như một buổi học trực tuyến.
- Số người tham gia học/họp trực tuyến sẽ chỉ tối đa 100 người
- Dùng máy tính thì Google Meet sẽ có thể được hoạt động tốt nhất
- Google meet hỗ trợ điện thoại thông minh trên nền IOS và Android (qua ứng dụng trên mobile Google Meet)
- Hỗ trợ ghi hình buổi học/họp, tất cả sẽ được lưu trữ ở trên Google Drive
- Sử dụng dễ dàng và đảm bảo hoàn toàn miễn phí
- Tích hợp cùng với nhiều công cụ khác trên bộ Google Workspace: Lịch, Classroom.

Lưu ý quan trọng trong quá trình sử dụng google meet
Trong quá trình sử dụng google meet, người dùng nên đặc biệt thận trọng và chú ý tới những vấn đề cơ bản như sau để đảm bảo thuận lợi khi tạo và sử dụng meet trong cuộc họp hay trong việc học:
- Trường hợp có 2 thành viên ở cùng 1 phòng làm việc đều tham gia vào cuộc họp sẽ gây ra hiện tượng vọng âm. Chính vì thế, nếu nhiều hơn 02 thành viên tham gia vào meet thì nên dùng chung một máy tính để kết nối vào buổi học/họp trực tuyến.
- Trong quá trình học/họp trực tuyến, nếu như một thành viên phát biểu thì các thành viên khác nên tắt micro của mình để không gây ra tiếng ồn.
- Đối với việc học/họp trực tuyến cần yêu cầu mạng wifi mạnh. Cho nenem khi tham gia vào meet, bạn nên giảm thiểu việc sử dụng mạng đối với những hoạt động khác.
- Trong quá trình học/họp trực tuyến, bạn nên tắt camera khi không phát biểu. Điều này là để nhằm tiết kiệm băng thông mạng.

Hướng dẫn cách tạo link google meet trên điện thoại nhanh nhất
Cách tạo đường link trong google meet ngay tức thì
Cách tạo đường link cố định trong google meet khá đơn giản, theo đó, bạn sẽ chỉ cần thực hiện đơn giản với các bước như sau:
- Bước 1: Tải Google Meet trên IOS hoặc CH Play -> nhấn mở Google Meet.
- Bước 2: Sau khi nhấn chọn mở Google Meet, bạn hãy nhấn vào mục CUỘC HỌP MỚI ngay phía bên trái của màn hình.
- Bước 3: Sau khi nhấn chọn cuộc họp mới, trên màn hình sẽ hiển thị 4 sự lựa chọn gồm có: Nhận đường liên kết của cuộc họp để chia sẻ; bắt đầu cuộc họp ngay tức thì; lên lịch trong lịch Google; đóng. Bạn hãy nhấn chọn vào mục “đắt đầu cuộc họp ngay tức thì”. Như vậy là cuộc họp đã được tạo.
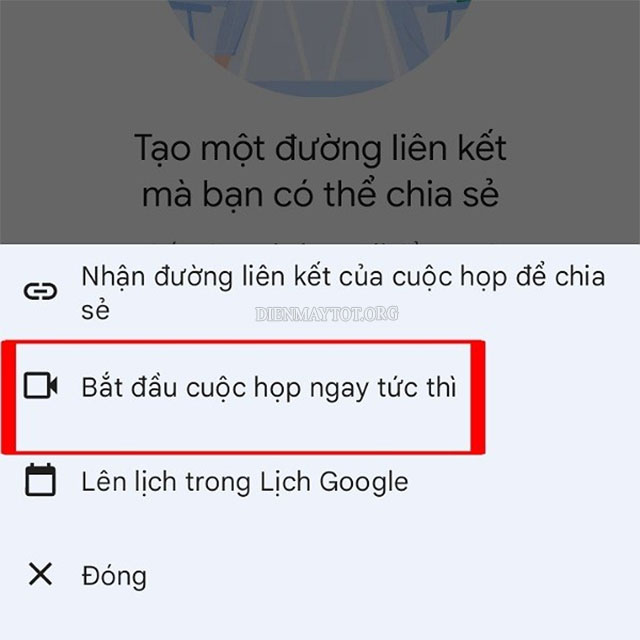
Nếu như bạn muốn kết thúc cuộc họp, chỉ cần nhấn vào mục chọn biểu tượng điện thoại màu đỏ ở ngay góc trái phía bên dưới màn hình thì cuộc họp sẽ kết thúc ngay.
- Cách kết nối airpod với laptop “dễ dàng, chưa đến 5 PHÚT”
- Cách kết nối airpod với android đơn giản ✔️”CHỈ 1 NỐT NHẠC”
- #Cách phát wifi từ điện thoại samsung “CỰC DỄ chỉ 5 GIÂY”
Cách tạo link google meet cố định lên lịch sẵn bằng điện thoại
Bạn có thể lên lịch cuộc họp Google Meet trực tiếp trong lịch Google. Hành động này sẽ giúp thêm cuộc họp dưới dạng sự kiện vào lịch, với tùy chọn này người dùng có thể tùy chọn để thêm khách mời trong sự kiện ở trên Lịch Google.
Cách tạo link họp google meet cố định bằng điện thoại được tiến hành theo các bước sau đây:
- Bước 1: Hãy thực hiện truy cập Google Meet ngay trong trình duyệt của bạn
- Bước 2: Nhấp vào mục “CUỘC HỌP MỚI” ngay ở phía bên góc trái bên trên.
- Bước 3: Ngay khi chọn vào mục cuộc họp mới, phía màn hình bên sẽ hiển thị các sự lựa chọn. Lúc này bạn hãy nhấn chọn Lập lịch trong Lịch Google.
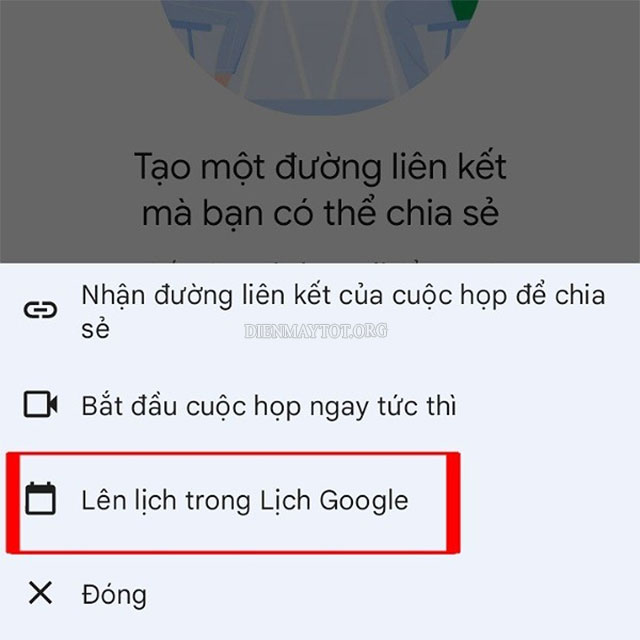
- Bước 4: Các liên kết cuộc họp sẽ thêm tự động, cho nên bạn chỉ cần điền vào các chi tiết khác cho cuộc họp, sau đó thêm những người được mời. Nhấn chọn LƯU, ngay lập tức cuộc họp sẽ được tạo vào đúng thời gian mà bạn đã lên lịch sẵn trước đó.
Lưu ý: Khi bạn muốn tạo cuộc họp theo cách này cần chú ý, trên thiết bị điện thoại phải được cài đặt ứng dụng LỊCH GOOGLE trước.
Hướng dẫn chia sẻ đường link google meet cho mọi người
Để thêm thành viên vào lớp học, họp online, chúng ta sẽ có 2 cách cơ bản sau đây:
- Copy đường link ở khung giữa, sau đó gửi link cho người dùng bạn muốn tham gia. Bạn cũng có thể copy mã lớp học (là các ký tự ở sau cụm meet.google.com/) sau đó gửi cho người dùng điện thoại.
- Nhấn chọn chia sẻ lời mời để có thể chia sẻ đường link lớp học, họp online qua Facebook, Zalo,…
- Nếu như bạn thiết lập lịch trên Lịch Google thì bạn nhấn chọn địa chỉ email của người muốn tham gia tại mục THÊM NGƯỜI, như vậy thì cuộc họp sẽ được chia sẻ cho những địa chỉ email được điền trước đó.
Hướng dẫn cách tạo link google meet trên máy tính đơn giản nhất
Cách tạo đường link cho google meet bằng máy tính ngay tức thì
Cách tạo link họp trên google meet với máy tính được diễn ra với các bước như sau:
- Bước 1: Bạn cần đăng nhập Gmail trên máy tính -> nhấn vào biểu tượng dấu chấm ở góc trên bên phải -> nhấn chọn Meet.
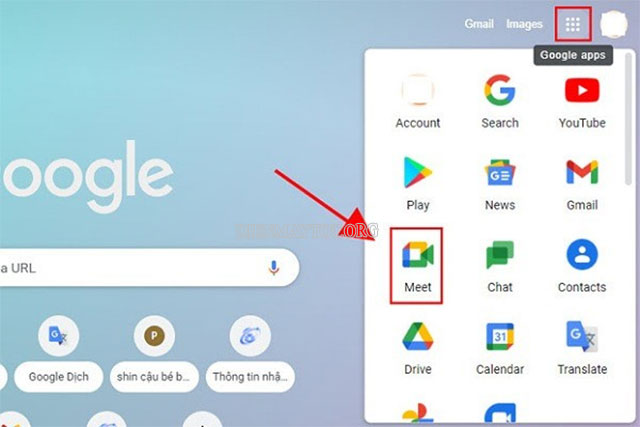
- Bước 2: Xuất hiện giao diện Google Meet -> nhấn chọn CUỘC HỌP MỚI ngay ở góc phía dưới bên trái màn hình máy tính.
- Bước 3: Trên máy tính sẽ xuất hiện ba sự lựa chọn, bạn chỉ cần lựa chọn mục “bắt đầu cuộc họp tức thì”.
- Bước 4: Khi đã tạo ra được cuộc họp, bạn cần thực hiện thêm thành viên vào lớp học online. Để kết thúc cuộc gọi, bạn hãy nhấn chọn biểu tượng điện thoại màu đỏ ngay ở phía bên dưới màn hình.
Cách tạo link cố định trong google meet lên lịch sẵn bằng máy tính
cách tạo 1 link google meet cố định sẵn trên máy tính được thực hiện với các bước đơn giản như sau:
- Bước 1: Mở Google Meet trên máy tính -> chọn CUỘC HỌP MỚI ngay ở phía góc dưới bên trái màn hình máy tính
- Bước 2: Trên màn hình sẽ xuất hiện với 3 sự lựa chọn, bạn hãy nhấn vào mục “LỊCH BIỂU TRONG LỊCH GOOGLE”.
- Bước 3: Tại giao diện màn hình xuất hiện trên máy tính, bạn có thể tiến hành Đặt tên và chọn khoảng thời gian diễn ra lớp học, họp online. Nhập địa chỉ email thành viên tham gia được mời tại mục Khách và chỉnh sửa quyền riêng tư của thành viên được mời ở mục Quyền của khách. bên cạnh đó, bạn cũng có thể thực hiện thêm vị trí, thông báo về thời gian diễn ra lớp học, họp online. Khi đã điền hết các thông tin cần thiết, bạn nên lựa chọn vào mục LƯU.
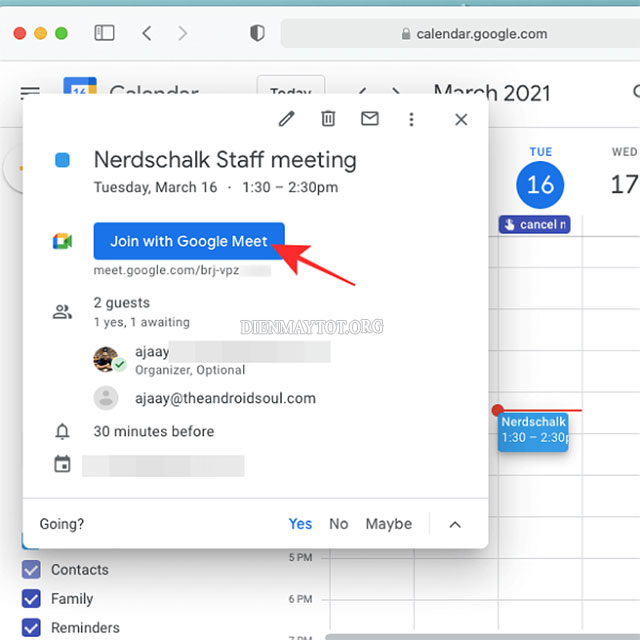
- Bước 4: Sau khi đã lưu xong bạn sẽ thấy trên giao diện của màn hình xuất hiện dòng chữ: “Would you like to invitation emails to Google Calendar guests?”. Bạn hãy nhấn gửi để có thể gửi lời mời tới những thành viên khác.
Để bắt đầu lớp học, họp online được đặt lịch sẵn bạn có thể truy cập vào Google Meet, sau đó dán đường dẫn URL của lớp học, họp online được tạo hoặc nhập mã (ký tự sau cụm meet.google.com/) vào bên trong phần khung NHẬP MỘT MÃ HOẶC MỘT ĐƯỜNG LINK.
Bạn có thể nhấn vào tên lớp học, họp online ngay ở giao diện chính của Google Meet. Mở email sau khi đã tạo lịch, sau đó nhấn vào đường dẫn URL ngay trong email.
Cách chia sẻ đường link google meet cho mọi người
Để thêm thành viên vào lớp học, họp online, bạn có thể áp dụng 2 hình thức sau đây:
Thực hiện Copy đường link ở khung bên trái để có thể gửi link cho người dùng. Bạn có thể copy mã lớp học (các ký tự ở sau cụm meet.google.com/) để gửi mã lớp với người dùng điện thoại.

Bạn có thể thêm người bằng cách nhấn vào vào góc bên trái, sau đó nhập tên hoặc email người bạn muốn thêm vào lớp học -> Gửi email là hoàn thành.
Bên cạnh việc tạo cuộc họp trên google meet, người dùng còn có thể thực hiện các cách tạo link điểm danh trên google meet nhanh chóng, đơn giản chỉ với một số cài đặt tương tự.
Những mẹo cần biết khi sử dụng Google Meet
Cách để xóa người tham gia trên google meet
4/2020, Google Meet tung ra bản cập nhật CHỈ cho phép người chủ trì (người tổ chức cuộc họp) có thể xóa những người tham gia khác. Việc thay đổi ở bản cập nhật này là bởi nhiều khiếu nại vì người dùng sử dụng sai chức năng loại bỏ.
Để xóa người tham gia trên google meet, người dùng thực hiện những công việc sau đây:
- Trên máy tính:
Để xóa một người tham gia khỏi cuộc họp, bạn hãy nhấn vào nút “Quay lại” để có thể quay lại màn hình của người tham gia. Bạn cần di chuột qua tên của người tham gia, sau đó nhấp vào nút “Xóa”.
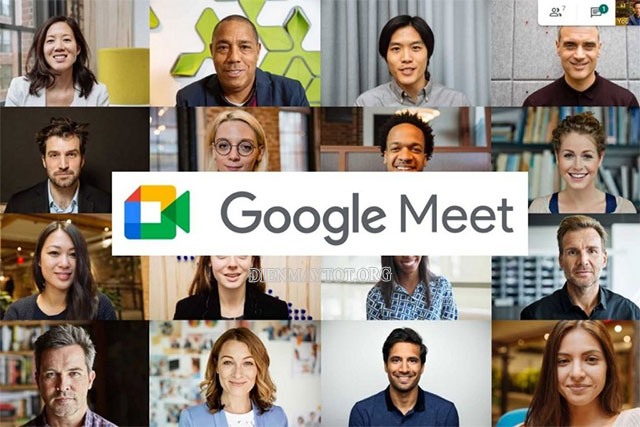
- Trên điện thoại:
Bạn chỉ cần nhấn vào tên của người tham gia, sau đó chọn vào mục ‘Xóa’ .
Sau khi đã bị xóa, người tham gia sẽ không thể tham gia lại cuộc gọi, trừ khi được người tạo mời một cách rõ ràng từ bên trong cuộc gọi.
Ngăn người tham gia tạo cuộc họp không có bạn
Với tư cách là người chủ trì, nếu như khi bạn rời đi khỏi cuộc họp, người dùng vẫn có thể ở lại cuộc họp. Nếu bạn không cài đặt phù hợp thì họ vẫn sẽ có thể sử dụng lại phòng họp của bạn mà không có bạn.
Đây thật sự là vấn đề đối với tài khoản Giáo dục, bởi vì giáo viên sẽ không muốn học sinh có thể sử dụng phòng với họ trong đó. Cho nên, bạn cần thực hiện các cài đặt tạo các Đơn vị tổ chức riêng đối với giáo viên và học sinh như sau:
- Bước 1: Để tạo các đơn vị tổ chức mới bạn hãy thực hiện theo hướng dẫn ở trên
- Bước 2: Khi đã tạo xong bạn cần tiến hành tách sinh viên, giáo viên thành 2 đơn vị tổ chức.
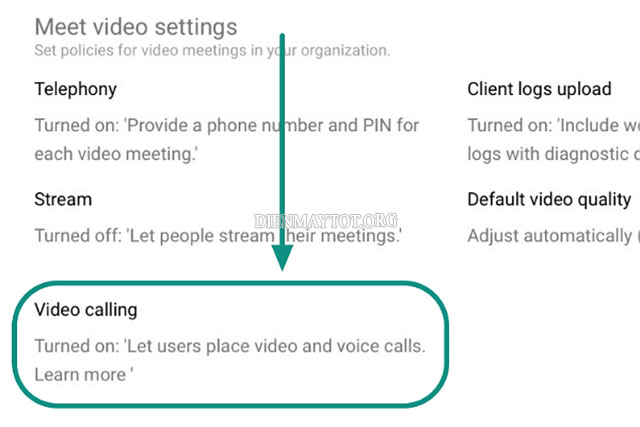
Bước 3: Tại Bảng điều khiển dành cho administrator Meet, bạn hãy chọn “đơn vị tổ chức sinh viên”, sau đó đi tới Cài đặt video Meet. Hãy tắt tùy chọn “Gọi điện video” ở dưới cùng.
Ngăn người tham gia vào lại cuộc họp sau khi bạn rời đi
Có thể thấy, đây là một vấn đề hay gặp phải khi người dùng sử dụng meet. Theo đó, google Meet cho phép người dùng có thể được quay lại cuộc họp ngay cả khi người chủ trì rời đi, chúng liên quan tới cách mà cuộc họp được tạo ra.
Khi bắt đầu cuộc họp, bạn sẽ được cung cấp một tùy chọn để thêm biệt hiệu. Nếu bạn không thêm biệt hiệu và chọn ‘Tiếp tục’, Google Meet sẽ tự động chỉ định mã PIN cho cuộc họp của bạn. Mã PIN này sẽ không hết hạn khi bạn rời khỏi cuộc họp.
Hãy thực hiện các bước sau đây để nhằm thiết lập cuộc họp khi hết hạn nếu như người chủ trì đã rời đi:
- Bước 1: Đăng nhập Google Meet -> chọn ‘Tham gia hoặc tạo cuộc họp’.
- Bước 2: Thêm biệt hiệu vào cuộc họp của mình sau đó chọn ‘Tiếp tục’.
- Bước 3: Gửi biệt danh này tới những người tham gia. Để tham gia cuộc họp họ chỉ cần nhập biệt hiệu này là được.
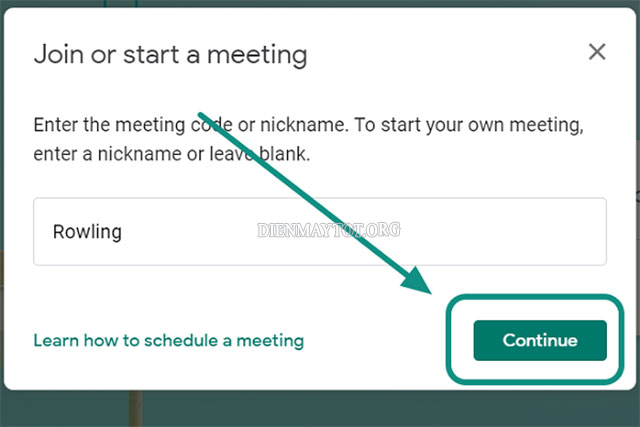
Nếu bạn rời khỏi cuộc họp thì biệt hiệu sẽ hết hạn, cho nên cuộc họp kết thúc.
Những thông tin chúng tôi chia sẻ trên đây được xem là vô cùng cần thiết và hữu ích đối với những ai có nhu cầu tạo cuộc họp thông qua meet.
Việc sử dụng Google meet vừa tiện ích lại rất phù hợp trong tình hình dịch bệnh diễn biến phức tạp như hiện nay. Nhờ meet mà mọi người vẫn có thể thuận lợi trong việc gặp gỡ, trao đổi nhưng vẫn đảm bảo tuân thủ quy tắc 5K.
Cho nên, việc biết cách tạo link google meet là một điều quan trọng. Hy vọng những thông tin mà dienmaytot.org cung cấp trên đây sẽ giúp tạo điều kiện thuận lợi cho người dùng trong việc tạo link google meet, cũng như những mẹo cơ bản để người dùng có thể áp dụng và sử dụng Google meet đơn giản, dễ dàng nhất.








