Cách kết nối airpod với laptop như thế nào là điều mà nhiều bạn trẻ khá quan tâm hiện nay khi sử dụng thiết bị thông minh này. Có thể thấy, thời gian gần đây, tai nghe không dây Bluetooth Airpod được sử dụng phổ biến và rộng rãi. Việc kết nối thiết bị này với điện thoại có lẽ nhiều người đã biết, nhưng cách kết nối airpod với máy tính như thế nào lại không phải ai cũng nắm được.
Nội dung bài viết
Cách kết nối airpod với pc
Cách kết nối airpod với laptop win 10
Cách kết nối airpods với laptop như thế nào là vấn đề thu hút sự quan tâm của nhiều người dùng hiện nay. Mặc dù có nhiều khác biệt về hệ điều hành, nhưng chúng ta hoàn toàn có thể kết nối tai nghe airpod với laptop để sử dụng.

Cụ thể về cách kết nối airpod với máy tính win 10 như thế nào sẽ được chúng tôi hướng dẫn cụ thể ở bài viết sau đây:
- Bước 1: Để kết nối airpod với laptop win 10, trước hết tại laptop Windows 10, bạn cần mở mục cài đặt (Settings) -> chọn mục thiết bị (Devices).
- Bước 2: Click để chọn mục “Thêm Bluetooth hoặc thiết bị khác” (Add Bluetooth or other device).
Để đảm bảo được cách kết nối bluetooth laptop với airpod được mở, nếu như Bluetooth chưa mở, bạn hãy vào lại mục Bluetooth trên máy tính -> trượt công tắc sang bên phải, nếu như hiển thị màu xanh lam là bạn đã thực hiện bật Bluetooth thành công.
- Bước 3: Để kết nối airpod với pc, bạn cần mở nắp hộp đựng Airpod, nhấn và giữ nút nhỏ ở mặt sau vỏ đựng trong vài giây. Đến khi đèn của vỏ bắt đầu nhấp nháy màu trắng là OK. Trước khi thực hiện kết nối, bạn cần chắc chắn rằng Airpod của mình đã được sạc đầy.

- Bước 4: Bạn sẽ thấy một danh sách các thiết bị có thể kết nối sẽ hiện ra trong cửa sổ trên máy tính. Tìm và nhấn chọn “Airpods” -> nhấn Done để hoàn thành việc kết nối của mình
Khi đã thực hiện kết nối xong, Windows sẽ hiển thị thông báo kết nối thành công. Giờ đây bạn đã có thể trải nghiệm nghe âm thanh trên laptop qua việc sử dụng AirPod rồi.
Cách kết nối airpod với laptop bằng 4 bước đơn giản này đã có thể giúp bạn kết nối tai nghe với máy tính nhanh chóng, đồng thời giải đáp được thắc mắc airpod có kết nối với laptop được không.
- Đổi đuôi heic sang jpg “đơn giản, nhanh chóng, 100% thành công”
- KHẮC PHỤC Lỗi máy tính không vào được wifi DỨT ĐIỂM
- #4 BƯỚC Tắt màn hình chờ win 10 “dễ ợt”[100% thành công]
Cách kết nối airpod với laptop win 7
- Bước 1: Mở máy tính -> chọn Start Menu ở biểu tượng Start. Sau đó, điền dòng devicepairingwizard và nhấn Enter để tìm kiếm. Bạn cần thực hiện kích hoạt tính năng kết nối Bluetooth của cả tai nghe và máy tính. Chọn discoverable trên thiết bị bluetooth. Để kết nối tai nghe bluetooth sẽ phụ thuộc vào sản phẩm kết nối.
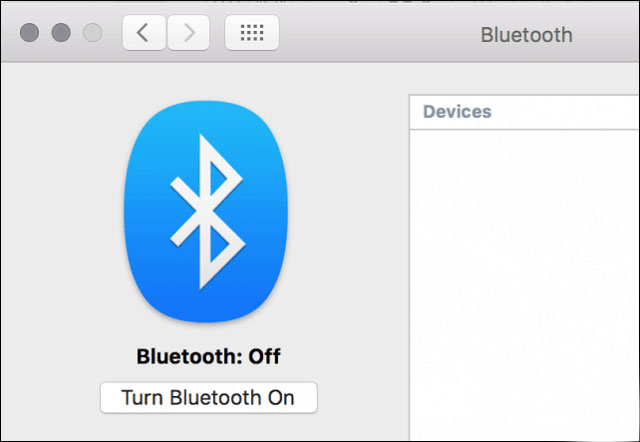
- Bước 2: Máy tính sẽ hiện ra Add a device với danh sách các thiết bị, bạn chọn tên thiết bị AirPod và nhấn “Next”. Bạn cần chờ đợi giây lát để thiết bị cài Driver tương thích với sản phẩm. Khi máy tính thông báo “This device has been successfully add to this computer” thì hoạt động kết nối đã được hoàn tất.
Kết nối Airpod với Macbook như thế nào?
Việc kết nối Airpod với Macbook khá đơn giản. Người dùng chỉ cần cài đặt Airpod bằng tài khoản iCloud như tài khoản đăng nhập trên Macbook. Sau khi đồng bộ 2 tài khoản, bạn chỉ cần thêm 2 thao tác sau:
- Mở nắp tai nghe Airpod
- Nhấn chọn vào biểu tượng Bluetooth trên Macbook
Ngay sau đó, macbook sẽ tự động tìm kiếm, hiển thị danh sách các thiết bị có thể kết nối. Bạn chỉ cần lựa chọn tên AirPod của mình trong danh sách để bắt đầu thực hiện kết nối là hoàn thành.
- #Test microphone win 10 KHÔNG TỐN THỜI GIAN [Từ A-Z]
- #4 BƯỚC Tắt màn hình chờ win 10 “dễ ợt”[100% thành công]
Cách kết nối airpod với laptop xảy ra lỗi không nghe được âm thanh
Khi kết nối Airpod với laptop, việc gặp phải những lỗi cơ bản như không nghe được âm thanh là vấn đề rất hay xảy ra. Để khắc phục lỗi này, người dùng cần tiến hành theo các bước sau đây:

- Bước 1: Đảm bảo Airpod đầy pin. Luôn để nắp hộp mở để tai nghe không bị rơi ra ngoài.
- Bước 2: Truy cập mục Settings trên laptop -> chọn Bluetooth sau đó nhấn chữ vào phần chữ i -> chọn mục Forget This Device để xác nhận thêm lần nữa.
- Bước 3: Để Airpod ở bên trong hộp và đóng lại ~ 30 giây. Nhấn nút ở phía sau hộp, giữ nút đến khi đèn tín hiệu chuyển sang màu trắng.
- Bước 4: Bạn hãy kết nối lại Airpod với laptop và làm theo hướng dẫn trên màn hình. Giờ đây hãy kiểm tra lại để xem Airpod đã có thể nghe được hay chưa.
Trên đây là cách kết nối airpod với laptop dễ thực hiện và nhanh chóng nhất. Hy vọng, qua bài viết này sẽ giúp bạn đọc có thể thực hiện kết nối Airpod với laptop nhanh chóng tại nhà. Chúc bạn đọc thực hiện thành công nhờ những hướng dẫn được chúng tôi chia sẻ, hướng dẫn trên đây.








